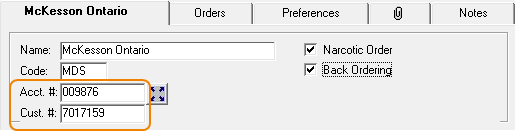Downloading McKesson Invoices and Reconciling Purchase Orders One-by-One
McKesson invoices are downloaded from the Orders tab in the McKesson Supplier folder and applied to corresponding McKesson purchase orders. When new invoices are downloaded, the date and time of the last download is displayed in the Auto-Reconciliation section of the Orders tab with the status APPLIED. Each purchase order with an applied invoice must then be reconciled one-by-one.
Note: Before starting, you will need PharmaClik user credentials. These are the same credentials used to log into the PharmaClik ordering website.
Download and Apply Invoices
- Select More > Supplier.
- Search for and select the appropriate McKesson supplier.
- Confirm the Acct. # and Cust. # match the PharmaClik website. Update the number(s) in PharmaClik Rx if they are incorrect. The Acct. # may not be the same as the Cust. #. Select Save.
- Select the Orders tab.
Note: The Orders tab lists all OPEN and SENT McKesson purchase orders. The invoices will be used to reconcile SENT purchase orders.
- Select Download.
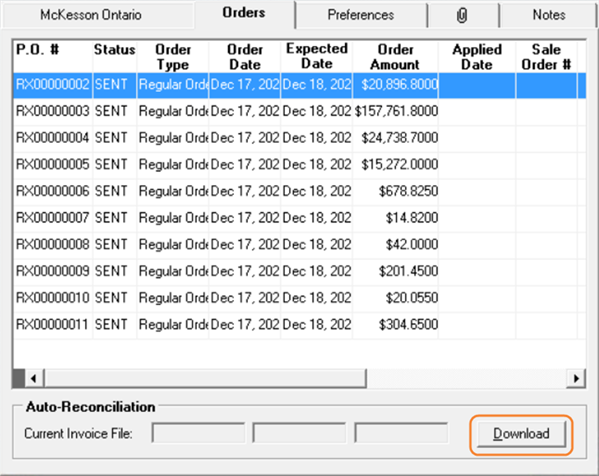
- The Invoice Download window opens. Enter your PharmaClik User ID and PharmaClik Password (these are the same credentials used to access the PharmaClik ordering website).

-
Choose a Start Date and End Date for the invoices to download.
Tip: The Start Date pre-populates with the last download date, while the End Date defaults to today. All invoices from the specified time period will be downloaded.
-
The Invoice List displays the invoices available for download. Use the Select All button or highlight the invoice(s) to be downloaded.

Note: Invoices are sorted based on whether or not they have been previously downloaded. Ones that haven't been downloaded have a blank Download Date and are listed at the top of the window.
-
Select Apply. The invoices are downloaded and applied to corresponding SENT purchase orders. Select Revert to update the Applied Date column in the Orders tab.
Note: If an invoice has already been applied (i.e. it has an Applied Date), the following validation message appears. Press OK to continue.

-
If you need to download and apply more than 10 invoices, repeat steps 5 - 9 until all new invoices have been downloaded and applied.
Tip: Change the Start Date and End Date to the previously chosen dates in the Invoice Download window.
Tip: In the Invoice List window, select the invoices that don't have a Download Date to apply.
-
In the Orders tab, select an order that has an Applied Date.

- Select Actions > Reconcile.
- Repeat steps 11 - 12 until all purchase orders containing Applied Dates have been reconciled.
Note: If there are outstanding invoices for a purchase order (i.e., items are delayed), the purchase order will not close after reconciling. The purchase order will remain open until all items in the order have been accounted for in the invoice files. For information on closing purchase orders manually, see Manually Reconciling a McKesson Purchase Order.
- If there are any discrepancies between a purchase order and an invoice, the Auto-Reconcile Exceptions Report prints as soon as the invoice is applied. This report can be used to manually correct the purchase order before reconciling, or to make manual adjustments from the Drug folder after reconciling.
Note: You only need to perform this step the first time you use Web Services to download invoices or when there’s a change in Account or Customer Numbers.